This tutorial was written for Paint Shop Pro version 7
Tutorial is offered here free of charge for personal use only!
Please read Terms of Use
©ArizonaKate.com 2001-2010, All rights reserved
(update for PSP 8-13 coming soon!)
(update for PSP 8-13 coming soon!)
If you are new to using vectors and haven't reviewed the Beginner Basics, please do so now. On that page is a review of the PSP tools, definitions of vector terminology, plus a tutorial for creating the Egg Preset Shape that we'll be using in all tuts.
This Easy Mouse tutorial was originally written in 2001 and is probably one of the easiest toons to draw with vector tools. A great beginners project!
This Easy Mouse tutorial was originally written in 2001 and is probably one of the easiest toons to draw with vector tools. A great beginners project!
Color settings for this tut: Select black for stroke color and any mouse color of your choice for fill. Pick a pastel, a bright color, a realistic color...doesn't matter...this is a cartoon!! I'll be using #BBA5AD, a lavender gray....for no particular reason! *G* Both Texture boxes should be set to null.Ø
Remember, in Paint Shop Pro 7, to select any vector object for editing you must use the Object Selector.
Step 1. Egg Preset Shape
Select Preset Shapes tool, select the egg shape made in the EggToon tutorial "How to Create a Custom Preset Shape".
Settings: Line width 1, style solid, retain style UNchecked, antialias CHECKED, vector CHECKED.
Draw an egg that is about 85wx12 pixels. (Look at the lower left corner of the screen to see PSP status bar display size of egg as you draw.)
Step 2. Create More Preset Shapes
Use the Preset Shapes tool to draw 2 ellipses, any size (same settings, same colors as above). They will become the arms and legs.
Change fill color to a pink or peach (I used #FF9681) and draw some circles. Draw 3 circles that are 40x40 ...these will be the ears. Hold shift key down as you draw an ellipse and you will get a perfect circle. Draw a third circle that is 8x8...it will be the nose. Place all these extra shapes off to one side until we need them!
Now click the double-headed arrow by the Styles box so that black moves to the fill position. Change the stoke to null Ø.
Draw one small black circle 6x6 (this is one eye..we'll duplicate it in a moment).
Your canvas should look like screenshot #2 above.
Step 3. Create face
Switch to Object Selector tool. All the following steps will be done with the Object Selector tool.
Select and drag the one eye into position as left eye. Next, right click the eye circle and select copy. Move your cursor slightly to the right, right click again and select paste new vector selection. Copying & pasting is the easy way to make sure both eyes are the exact same size.
Move the ears into position on the mouse's head as shown in this screenshot.
The right ear needs to be positioned behind the body. To do this: right click the circle that is the right ear, select Arrange>Send to Bottom. There ya go!
Move the nose into position near the eyes.
Your mouse should now look like screenshot above.
Now for some node editing!!
Step 4. Edit the Ears
Zoom in on your image so you're working at a 2:1 size....makes things much easier to see!! You can use menu, toolbar button OR the + key on numeric keypad to zoom in.
Select the left ear with the Object Selector.
Right click, select Node Edit. In Node Edit mode, the fill color does not show ... all you'll see are the nodes and line segments that make up the shape. This circle has 4 nodes, but I want to use only 3. We're going to do some node editing so that the shape looks a little more like an ear than a circle.
Delete one node: First select the bottom node, right click, select Edit, then Delete.
Now we have 3 nodes but only half an ear!! Use your left mouse button to grab and pull the left node down until the shape overlaps the body of the mouse as shown in screenshot below.
By pulling that one node down we've distorted the shape of the circle a little. To fix the shape of the ear and make it an ellipse again, select the bottom node. When you select node, it will turn black and 2 node handles will appear. One handle has an arrow on the end and other has a knob. Pull the top handle (the arrow handle) up and to the left until this shape looks like an ear again. See closeup in screenshot above.
Right click, select Quit Node Editing. The finished ears should look like the ears in screenshot above.
Notice that by deleting a node we have 'broken' the outline and there's no black line between the inner ear color and the body color, which improves the appearance of being attached to the body. This can be a handy trick to use when building complicated shapes!
Step 5. Shaping the feet
Next we'll work on the feet. With the Object Selector, select one of the ellipse shapes we already made. (You're still working with an enlarged canvas.... 2:1, right?)
Right click, select Node Edit. Select the top node of the ellipse, right click and select Break. This breaks the line in two and adds a node... creating 2 nodes where there used to be one.
Move those 2 nodes up to the body for the top of the legs as shown in this screenshot. Just select the node and drag into position.
Also move the 3 other nodes around until you have a rough shape of a leg and foot.
You should end up with a node at the top of each leg, a node for the heel, a node where the leg turns into the foot and another node at the toes.
Now let's fine tune the shape of the foot by adjusting the handles of each node.
Notice, as we move the handles, how the length and angle of the handles effect the shape and direction of the adjacent line segment.
(Note: You won't be able to select and see the arrows for all nodes at once as shown in this image....I had to combine 5 images into 1 to show this!!)
Move the handles that stick out of each node as shown in the screenshot above and described as follows:
Node #1: Both ends point straight up and down.
Node #2: The arrow end points straight up and the rounded end makes a right angle turn to the right.
Node #3: The arrow end points left and the rounded end points up and slightly to the right. This should make the toes more rounded and should make a perfectly straight line between nodes 2 and 3.
Node #4: The rounded end points up, slightly angled to the right. The arrow end points at an angle that also helps the toes be a little more rounded.
Node #5: This points straight up and down like node #1.
Right click, select Quit Node Editing
Step 6. Finishing the legs & feet
Use the Object Selector to move the left leg into position, if it isn't already (our left, not his). Duplicate the left leg to make the right leg. To duplicate: Right click, select Copy. Move cursor a little to the right, right click again, select Paste New Vector Selection.
But, oops! The leg is in front of the belly! To fix: Right click again. Select Arrange>Send to Bottom. Your mouse should look something like the one shown here. But he needs some arms!
Step 7. Shaping the Arms
We'll shape the arms the same way as we did the legs, but we'll need to add a few nodes to shape wrist and fingers!
Zoom in 2:1. Use Object Selector to select the one remaining unedited oval shape we made in Step 2 and move it over close to the left side of the body (again...I'm referring to OUR left! *G*).
Right click, select Node Edit.
Select the top node, right click, select Break. This breaks the line and adds a node like we did for the leg. Move the top 2 nodes into a position for the shoulder and the armpit. Arrange each end node handle so they point straight and line up with the line segment.
Next we need to add another node. Hover your cursor over one of the lines (near the wrist area) while holding the Control key down. When +ADD appears next to your cursor, click to add a node.
Don't worry about exact position of arm, you can adjust later, after editing fingers. You should have a total of 6 nodes for the arm and hand.
Zoom in 4:1 to see better when editing the following nodes.
Drag 2 of the nodes into wrist area and 2 nodes into area of fingers.
Change Node Type. Select all nodes for the hand by holding down Shift key, select one node and then select the other 3 nodes. Right click, select Node Type>Cusp.
Arrange the nodes as shown in screenshot above.
Right click, select Quit Node Editing.
Adjust Zoom back to 2:1 for the following steps.
Duplicate the left arm to make the right arm. Right click, select Copy. Move your cursor over to the right side of the body, right click again, select Paste New Vector Selection.
Oh-oh! The arm is facing the wrong way!
To mirror the arm to make it face the other way. Select it and grab the center right handle of the boundary box and pull it to the left and back over itself.
The arm shape will follow and mirror itself. Doing this may distort the shape...but that's easy to fix.
We should be able to easily correct any distortion caused by mirroring. First select the left arm, the one that is correctly shaped. Hold down the Shift key while selecting the right arm. Right click, select Make Objects Same Size>Both. Hopefully, that did it!
Now put the right arm behind the body by selecting the right arm, right click, select Arrange>Send to Bottom. Adjust position of right arm behind body. Your mouse should now look something like the mouse on the left! All he needs now is a tail and a snout!
Step 8. Editing Muzzle
Your fill color should still be black and your stroke color null. If it isn't, make those changes.
For the tail, draw a long, narrow, black triangle with the Preset Shapes tool and the same settings as before. Make triangle any size, any location. Set aside, we'll be editing it soon.
For the snout/muzzle, click the double headed arrow by the Styles boxes to put black in the Stroke position.
Select the Line tool and use these settings in the Tool Options box:
Line type: point to point, line style: solid, line width: 1, antialias and vector checked. Close path un-checked.
Draw a sideways V shape for the snout with the Line tool by clicking once between the eyes, once on the pink nose circle and once again below the eyes.
Now select the lines for the snout and make some adjustments to the shape, if needed. The first node should be slightly below and between the eyes and the 2nd node touching the pink nose circle.
Now add a little curve to the muzzle. Right click the 3rd node, select Node Type>Curve Before. Pull on the node handle to give a slight curve to the combination snout/muzzle/mouth as shown in above screenshot.
Right click, Quit Node Editing.
Next thing we need to do is position the pink nose tip on top of the snout lines we just made.
Right click the pink nose, select Arrange>Bring to top.
Step 9. Tail
With the Object Selector, select the triangle we made in previous step for the tail. Right click, select Arrange>Send to bottom. Right click again for Node Edit.
Move the nodes around until 2 of them are behind the body and the 3rd one is the pointed tip of the tail.
To put a curve to this tail, add 2 more nodes. One on each line. Holding Control key down, hover your mouse over the line until +ADD appears, then click on line to create a node. Repeat for other line.
Select one of the new nodes, hold Shift key down, select the other node. Right click, select Node Type>Asymmetric.
Click in any blank area of canvas to de-select both nodes.
Now select just one of the nodes. Slide it up or down as needed to position it at about center of line. Pull on the node handle until the tail curves similar to finished image. To change the shape and size of the curve, lengthen the node handle and move it slightly until curve looks smooth. Do the same for the node on other side of tail to get a similar curve. You may have to play around some with the node positions and node handles until you get a nice curvey mousey-looking tail.
There you have it!! I bet it seems like a lot of steps and that it took quite a while! But, once you get used to Node Editing, you should be able to create another mouse like this in less than 10 minutes. It just takes a lot to explain it!! ;-)
Step 10. Save, Duplicate, Change Size, etc
Save one copy of your EggToon mouse in PSP format to make more vector mice! You have many options with your finished vector image.
1. You can change colors by right clicking and selecting Properties. Both stroke and fill colors can be easily changed in the vector Properties dialog box. That's something you can't do with raster images. You can also change stroke to 2 if you want a thicker outline or change settings so there's no outline at all.
2. You can face him the other way by selecting 'all' and mirroring image like we did in Step 7.
3. You could also make some smaller mice, like those below. To resize, drag the Object Selector tool completely around your character to enclose...which Selects All. Push or pull on one of the corner handles of the selection box to resize.
4. All the separate parts of the mouse are a separate sub-layer on Layer Palette. You can select just one arm layer and rotate it so that's he's waving!
Export your EggToon as an Optimized GIF (or PNG). First, use the Crop Tool to reduce the size of your canvas to the smallest area possible (smaller area = smaller file size). Save a copy of image by selecting File>Export>Gif Optimizer (or Png Optimizer if you prefer that format).
Next time you're ready to practice, go to the page with the list of tutorials (see PAGES at top of sidebar) and select another EggToon character ....or invent one of your own!! The more you practice with vectors, the easier it will become. After a while, it will become the only way you'll want to draw!!! ;-) Have fun! ....Kate












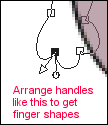







LOVE your tutorials!! :-)
ReplyDeleteThank you Pamela. I hope to add a lot more cartoon drawing tutorials but I've been very busy lately and am embarrassed that I haven't been posting more regular! ;-)
ReplyDeleteI can definitely understand being busy... It's not like we all live inside our PC's...hehehe Just post when you DO have the time.. :-)
ReplyDelete